Highlights
Highlighting while reading has enormous benefits. It helps you engage more deeply with the text, comprehend dense subjects, and easily revisit key passages in the future.
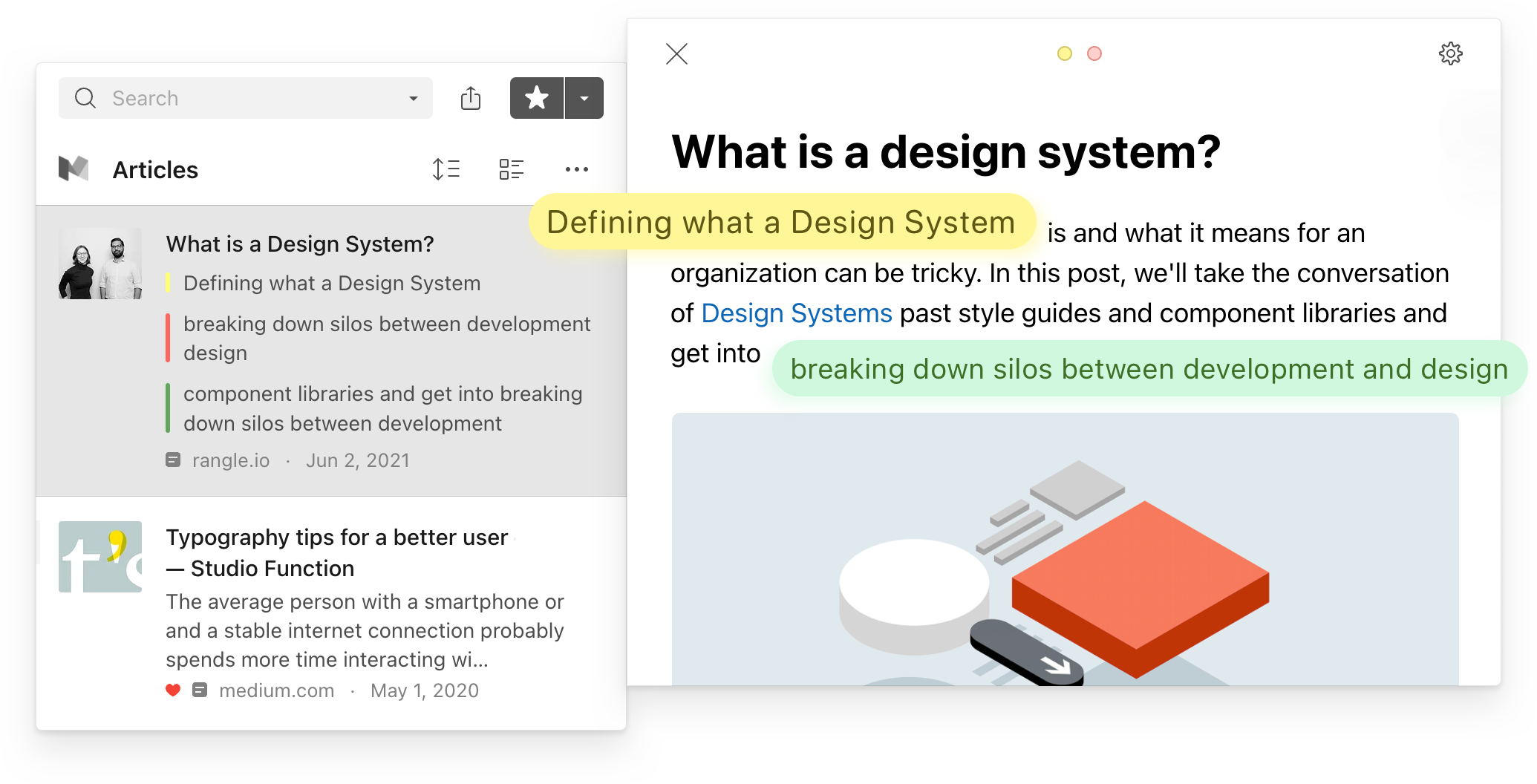
You can create highlights in Raindrop.io Browser extension, Desktop, Web and Mobile app.
Highlighting is available for all users. There's no limit on total number of pages and highlights. But annotations (notes) is premium feature.
Create highlight
Creating a highlight is as simple as selecting text. When you highlight a passage, the text background will turn yellow so it stands out from the rest of the page.
Browser extension
- Click & drag your mouse across the text that you would like to highlight
- Select
Save highlightfrom context menu or:
a. Google Chrome: PressCtrl+Shift+S(orCmd+Shift+Son a Mac)
b. Other browser: PressAlt+X(or⌃Xon a Mac) - Only once: Accept permission request. Why?
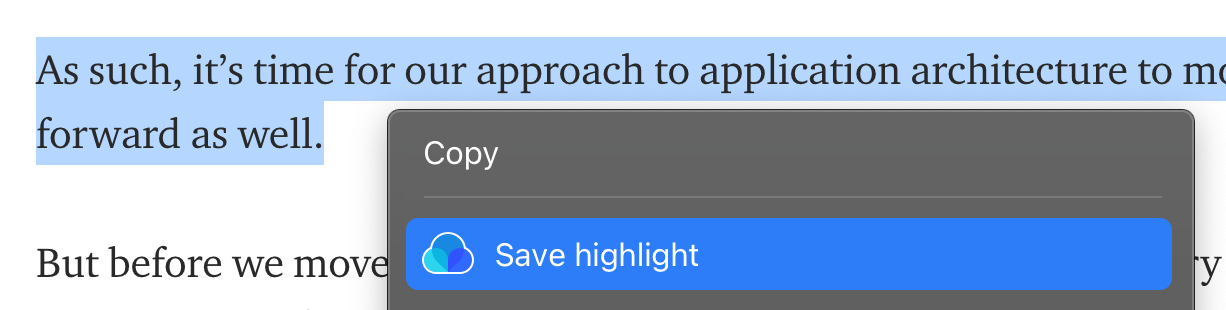
In Safari (macOS) be sure to click Always Allow on Every Website when it ask for permission
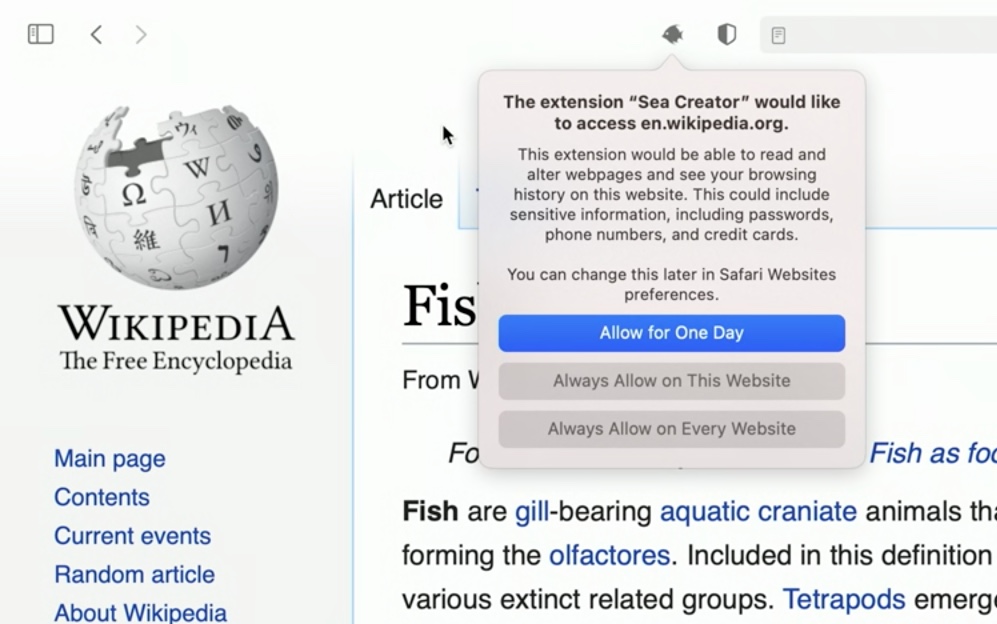
Safari iOS extension
Select the text you would like to highlight, then tap the color button
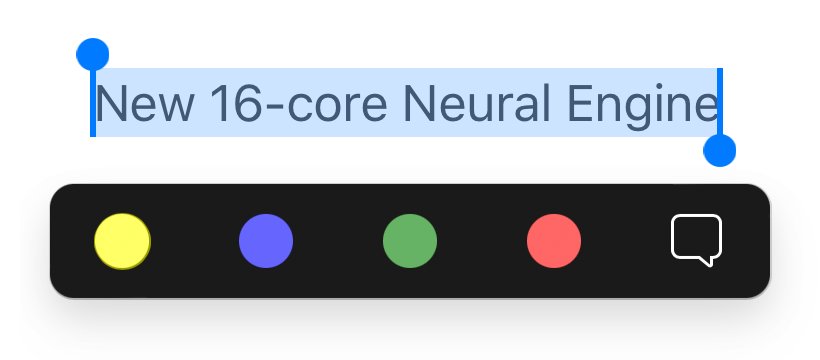
Only once:
- Open iOS Settings
- Go to
Safari / Extensions / Raindrop.io - Tap
All WebsitesorOther Websitesand select Allow - Restart Safari
iOS & Android app
- Tap on a bookmark
- Select the text you would like to highlight, then tap the color button
On iOS you can add highlights in Safari browser. Learn more
Unfortunately Chrome on Android doesn't support such functionality yet
Web & Desktop app
- Click on a bookmark, then go to
WeborPreviewtab - Click & drag your mouse across the text that you would like to highlight
- Select desired highlight color and/or add annotation
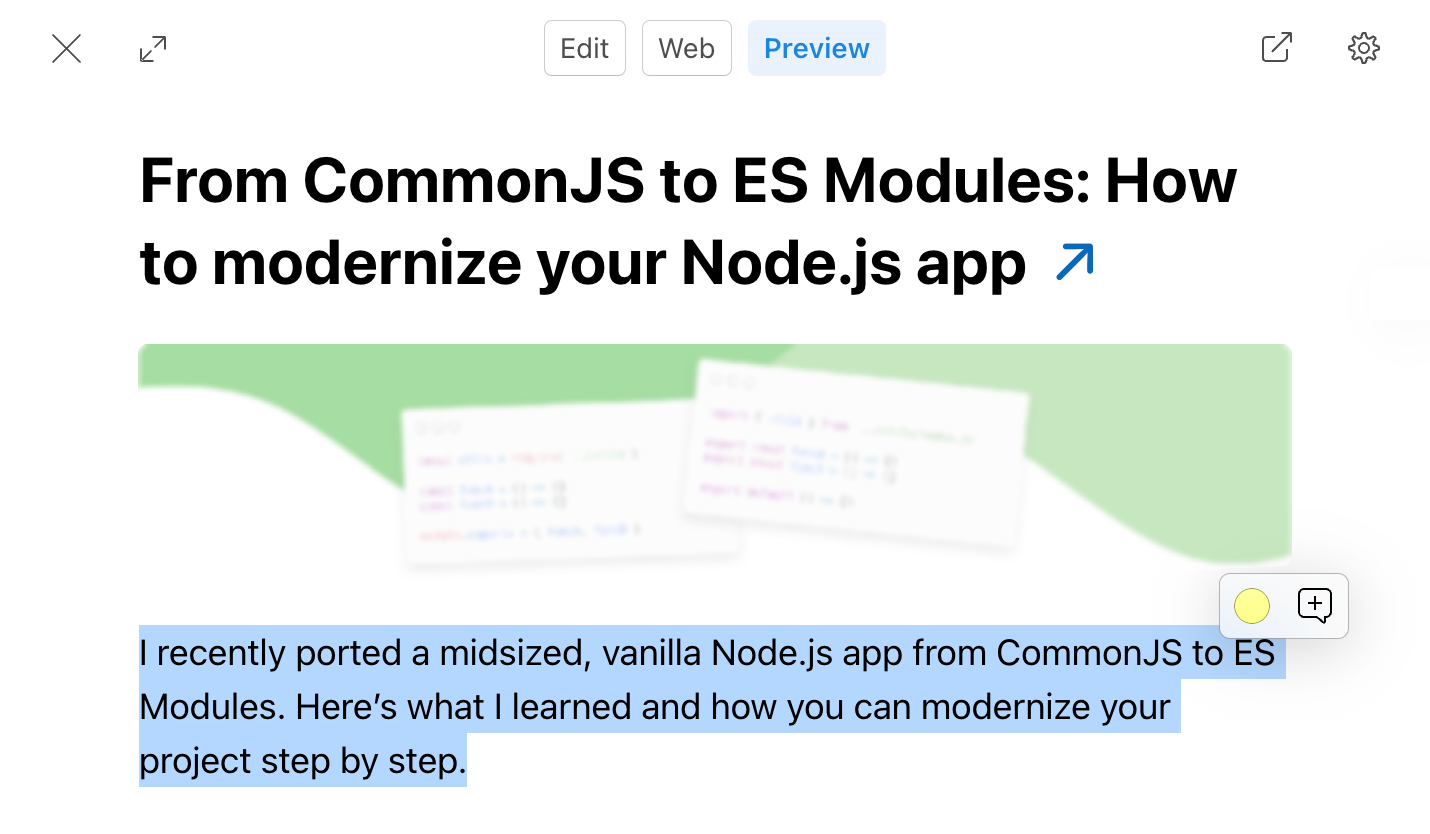
Change Color, Annotate, Copy or Delete Highlight
When you click (or tap) on a highlight, it takes you to the additional actions. From here, you can take further action on your highlighted passages, including:
- Change color
- Annotate (add note): leave your instant thoughts on your highlight, Markdown is supported
- Copy to clipboard
- Delete: Remove the highlight from the page
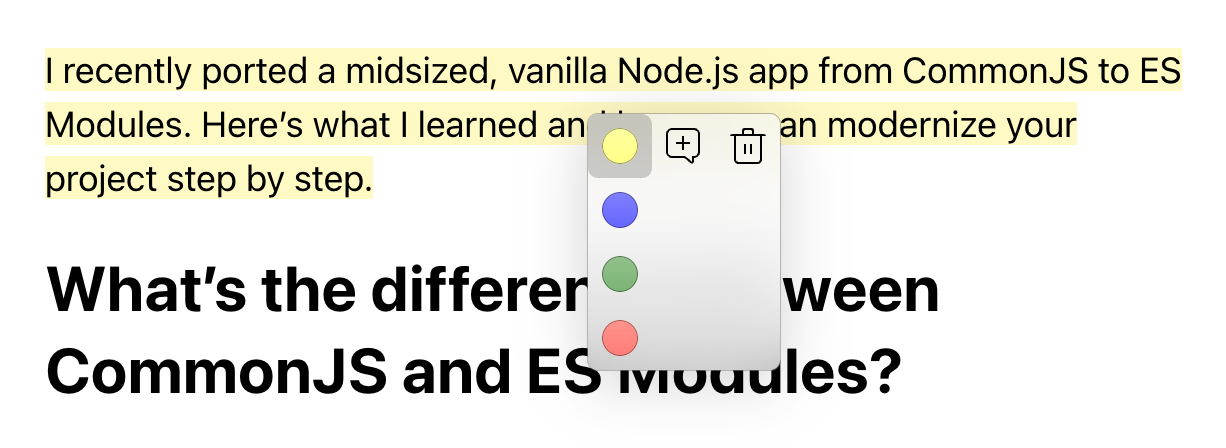
View and Manage Highlights
You can see all of your highlights of particular page in one place
Browser extension
- Click Raindrop.io extension icon in a browser toolbar
- Click
Highlightsbutton
iOS & Android app
- Go to edit bookmark screen
- Tap
Highlights
Web & Desktop app
- Click on a bookmark
- Click
Highlightsbutton in the bottom of the page
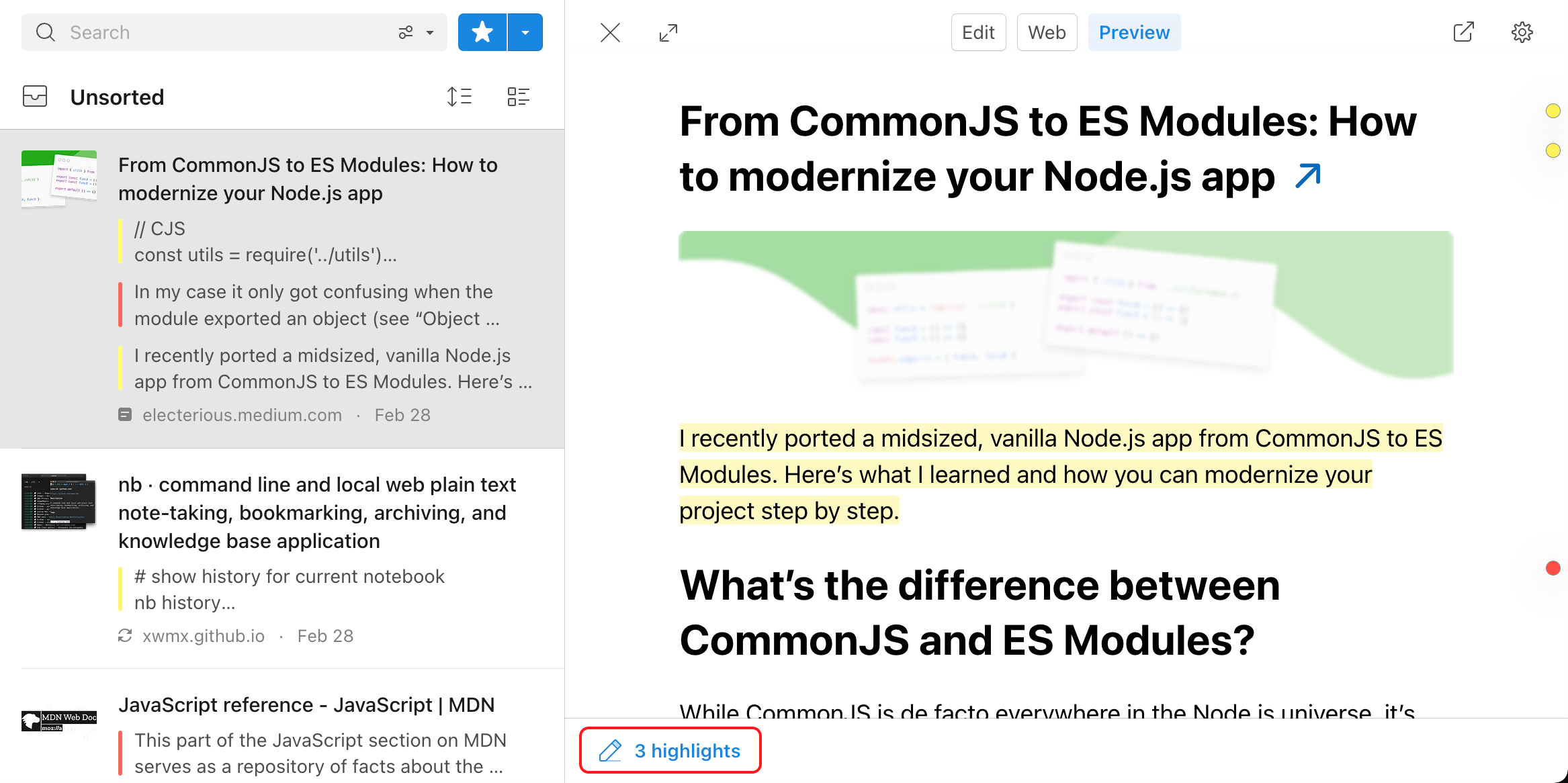
Export Highlights
You can export highlights of particular page as text or CSV file
Browser extension
- Click Raindrop.io extension icon in a browser toolbar
- Click
Highlightsbutton - Click
Exporticon
iOS & Android app
Not implemented yet
Web & Desktop app
- Click on a bookmark
- Click
Highlightsbutton in the bottom of the page - Click
Exporticon
Search Highlighs
You can apply the Highlights filter to see all of your highlights across all of your bookmarks in one place.
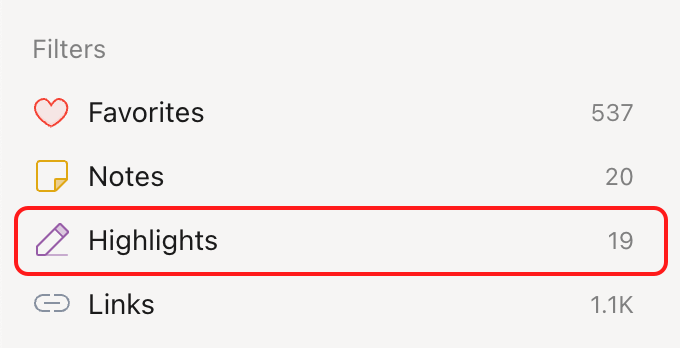
Sync
Readwise
FAQ
Can I highlight PDF?
Yes, you can! There's one limitation worth knowing: if you open a PDF directly in your browser's built-in viewer, you won't be able to highlight it. To highlight, first save the PDF as a bookmark or upload as file to Raindrop.
Why you need additional browser extension permission?
To be able to see highlights next time you visit same page we need additional permission called Access data on websites.
Don't worry we not track you or send data to third-parties. We just check URL of a page and then load your saved highlights.
Many extensions have this permission by default. But not ours. We decided to ask you explicitly.